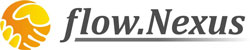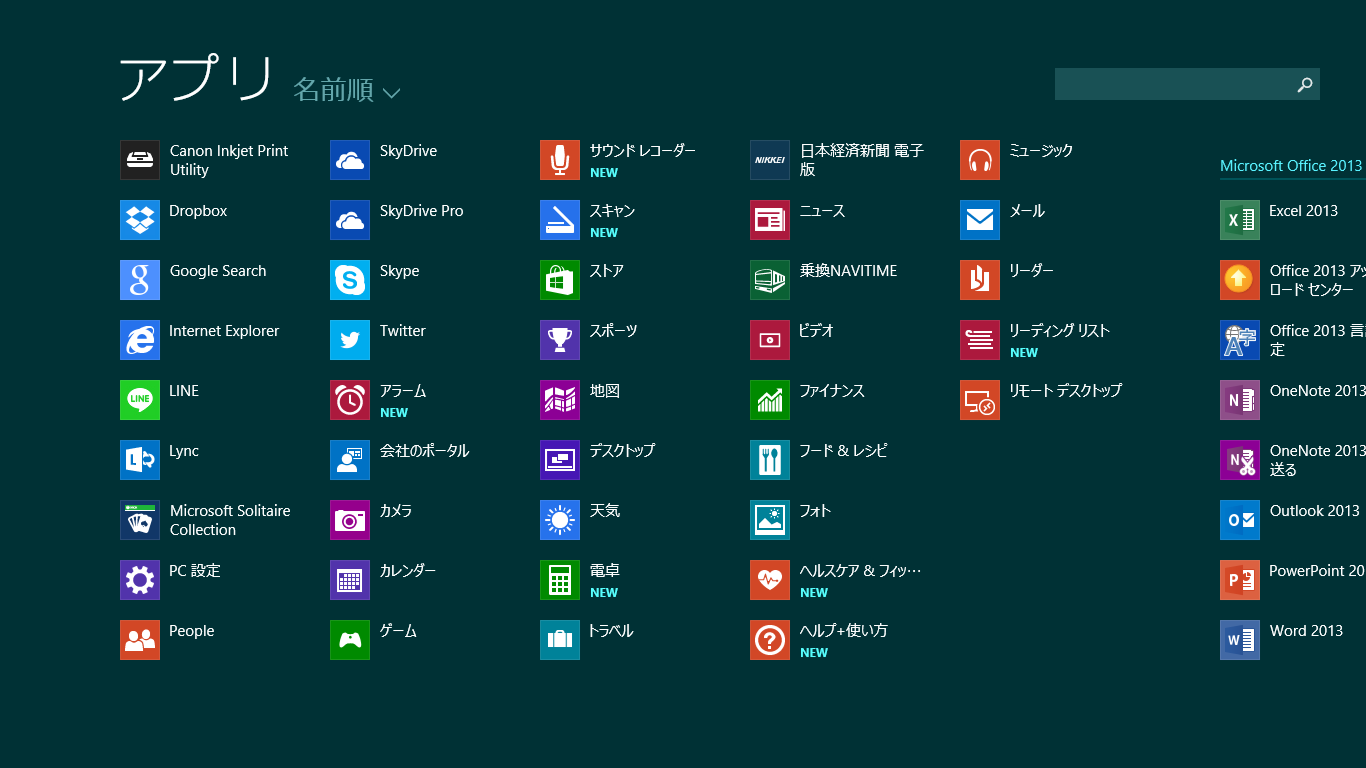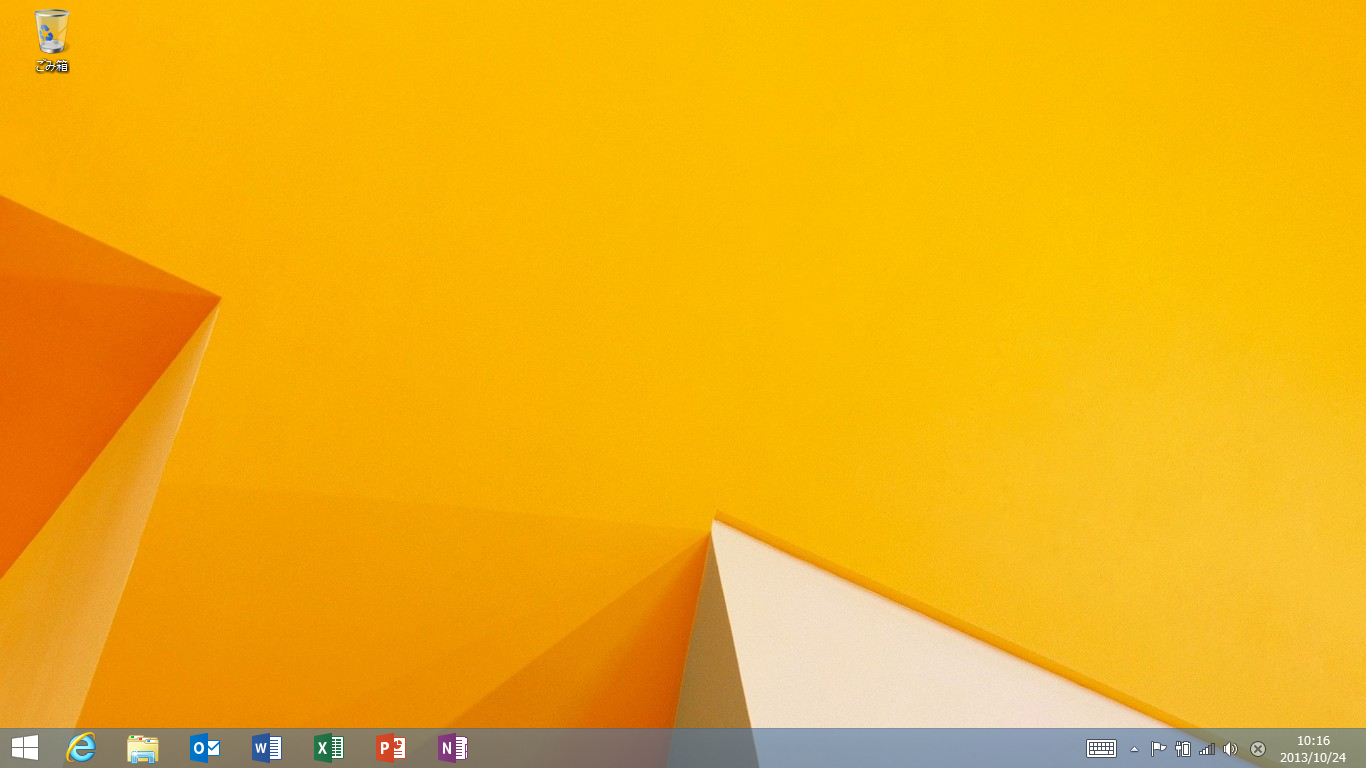アップグレード中に問題がでるためにWindowsストアから消えてしまっていたWindows RT 8.1が復活していたので、保有しているSurfaceのアップグレードを行いました。 Windows RT 8.1で何が変わるのかは、Microsoft社のWindows RT 8.1 FAQを見ていただくとして、今回はアップグレードまでの流れを紹介します。
1.事前準備
アップグレードを行う前に、次の作業を行っておく必要があります。
ファイルのバックアップ
アップグレードの失敗に備え、重要なファイルをUSBメモリなどに退避しておきます
Windows Updateの実行
WindowsUpdateを実行して、Surface RTを最新の状態に更新します。
2.Windows RT 8.1のインストール(アップグレード)
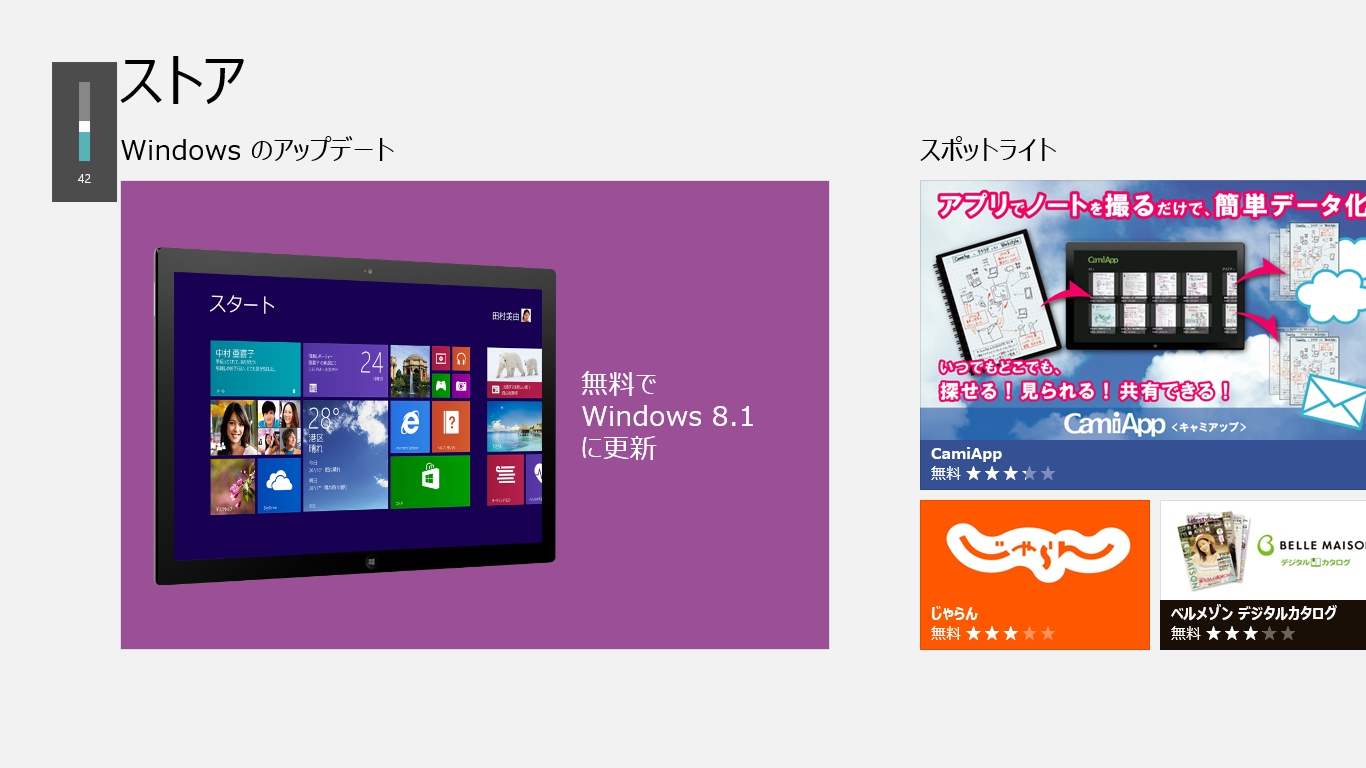
Windws RT 8.1のインストールはWindowsストアから行います。
アップグレードの要件を満たしていると、ストア上にWindws 8.1へのアップグレードをすすめる画面が左端に出てきます。
表示されない場合は参考情報
ストアからWindows RT 8.1へのアップグレードを実行すると、プログラムのダウンロード後、Surfaceが自動的に再起動してアップグレードが開始されます。 私の場合は1時間程度かかりました。途中でバッテリー切れにならないよう、かならず電源につないでおきます。
3.Windows RT 8.1の初期セットアップ
Surfaceの再起動が完了すると、Windows RT 8.1の初期セットアップが開始されます。
初期セットアップでは次の作業を行います。
- ライセンス条項の確認
- 簡単設定の使用有無
- Microsoftアカウントへのサインイン
- SkyDriveクラウド記憶域
- 更新プログラムのチェック
これらの作業が終われば晴れてWindows RT 8.1になります。
見た目何も変わっていないように思えますが、アラームやヘルスケアなどいくつかアプリが追加されています。OfficeにはOutlookが追加されています。
またデスクトップの壁紙も変わり、懸案だったスタートボタンが復活しています。
ただし喜び勇んで左クリックするとスタート画面に戻るだけ。右クリックするとメニューが表示されますのでご注意を。
従前のOSと比べるとアップグレードは簡単になりました。
RTではないWindows 8⇒Windows 8.1も手順は変わりません。
- 投稿タグ
- Surface, Windows RT